
ここではAnacondaというパッケージを利用して
Pythonを動かすための環境を作成します
最後まで読んで頂くとPythonを実行するための環境を作成することができます。
ここではAnacondaを利用して、Pythonをインストールします。
pyenvを使ってPythonをインストールする方法はこの記事を参考にしてください


Pythonのインストール
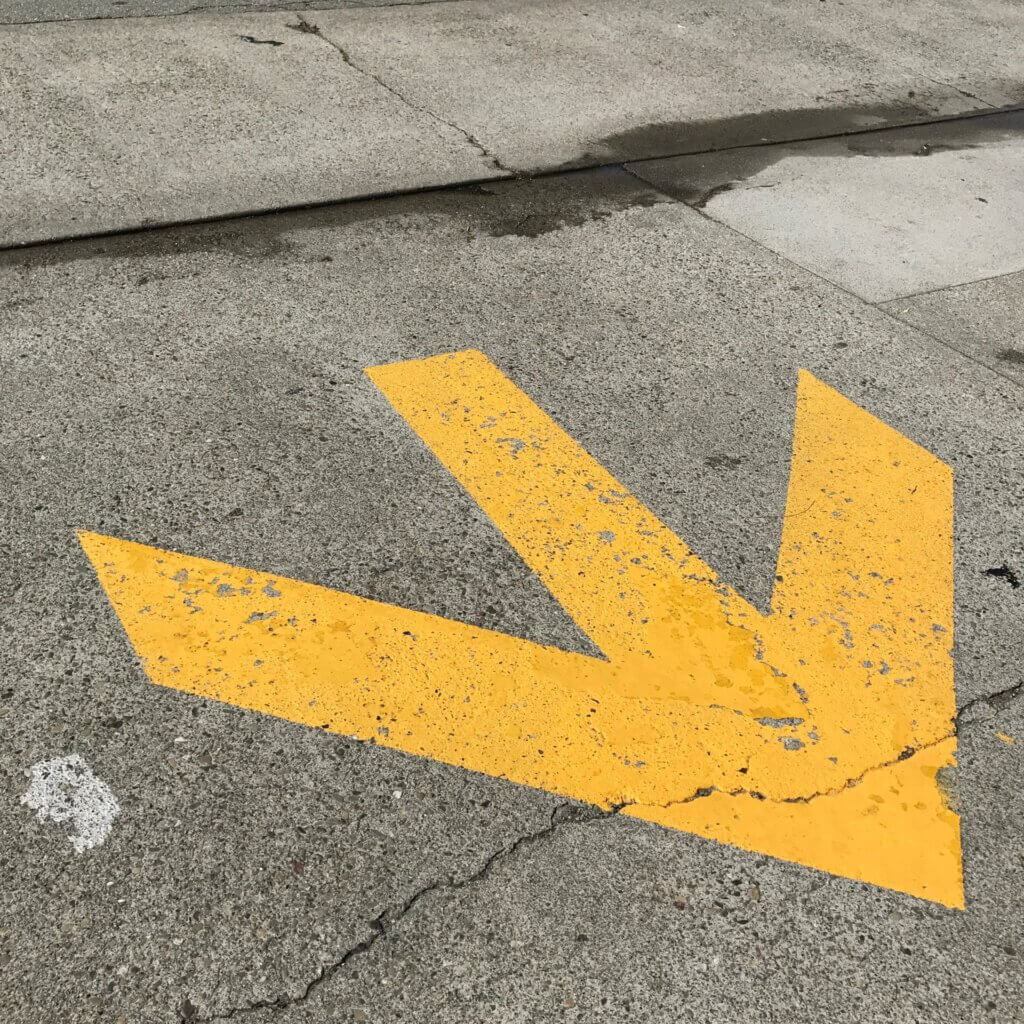
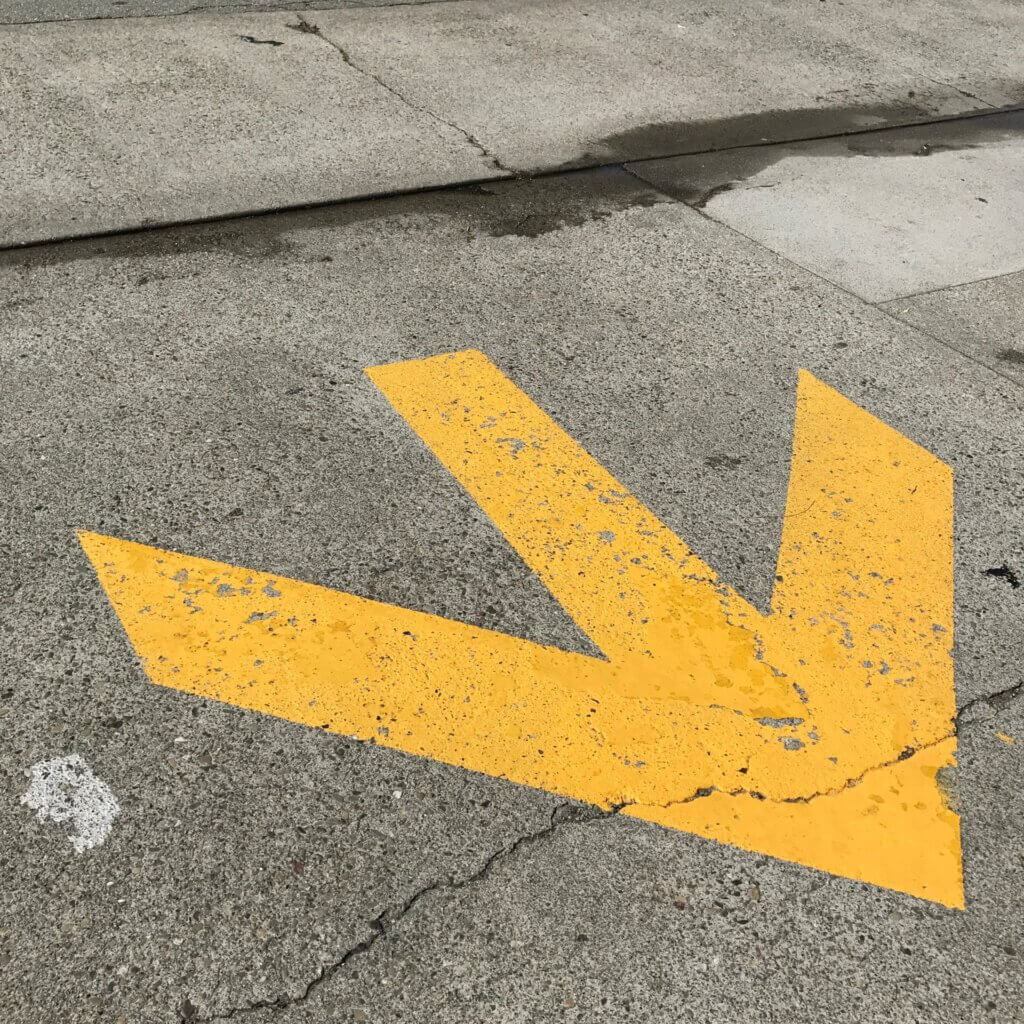
ここではPython本体とPythonでプログラミングをする際によく使われるパッケージをまとめてインストールできる、Anacondaをインストールします。
Anacondaは機械学習や人工知能などをこれから勉強していこうと思っている人にもお勧めです。
- まずは以下のサイトからAnacondaのパッケージをダウンロードします。
https://www.anaconda.com/products/individual
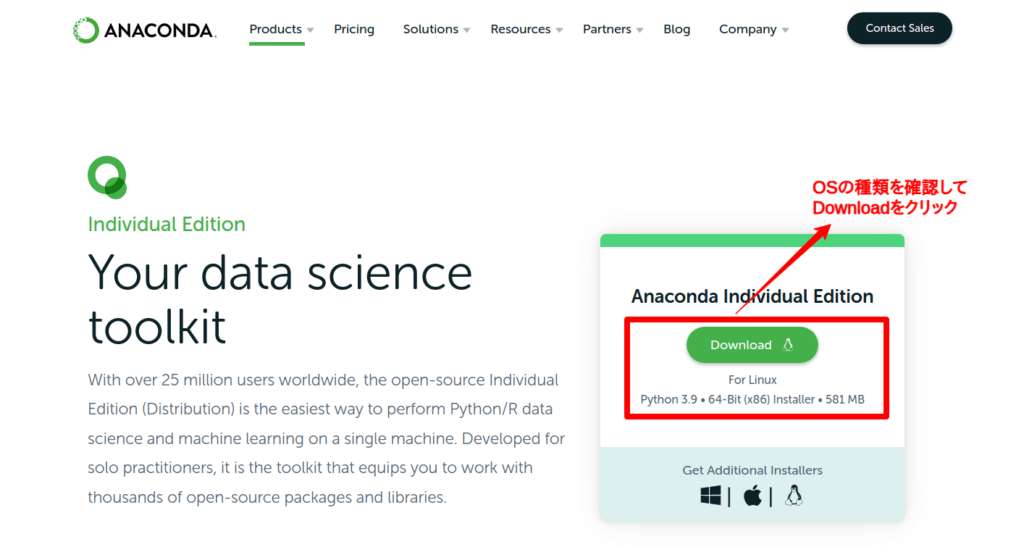
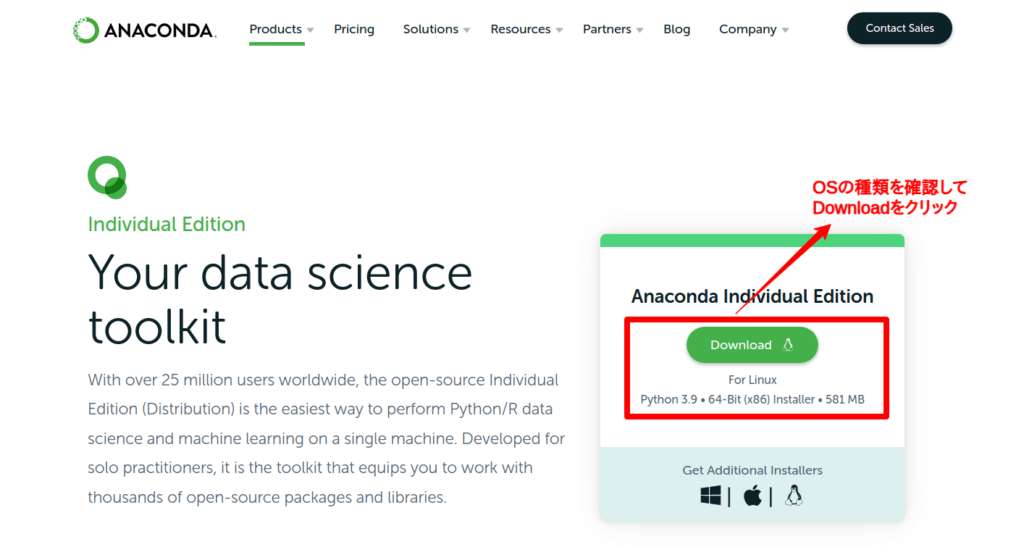
- ダウンロードしたインストーラーを起動します。
基本的にはデフォルトのまま進めていけばインストールが完了しますが、1点だけ注意があります。
Anacondaはインストール先のフォルダに日本語名が含まれているとインストールできません。
日本語名が含まれないフォルダを指定して下さい。
例) c:\anaconda3\
※まだエラーが出る場合は、「Browse…」をクリックして、Cドライブに「anaconda3」フォルダを作成してからインストールして下さい。
インストールは以上です。
Pythonの実行


Pythonを実行する前に、コマンドライン環境の設定をしていきます。
コマンドライン環境の設定
Anacondaをインストールしただけでは、Anacondaの専用メニューからしかPythonを実行することができません。
そのため、通常のコマンドプロンプトやPowerShellからもPythonを実行できるように設定を行っていきます。
コマンドプロンプトの設定
Pythonの環境は、スタートメニューの「Anaconda(64-bit) → Anaconda Prompt(anaconda3)」から実行することができます。
コマンドプロンプトが起動したら次のコマンドを実行します。
conda initコマンドプロンプトの設定はこれだけです。
次にPowerShellの設定を行います。
PowerShellの設定
スタートメニューからPowerShellを起動します。
PowerShellを起動すると、最初は次のようなエラーが表示されます。
. : このシステムではスクリプトの実行が無効になっているため、ファイル C:\Users\user1\Documents\WindowsPowerShell\profile.ps1 を読み込むこと ができません。詳細については、「about_Execution_Policies」 (https://go.microsoft.com/fwlink/?LinkID=135170) を参照してください。
発生場所 行:1 文字:3
+ . ‘C:\Users\user1\Documents\WindowsPowerShell\profile.ps1’
+ ~~~~~~~~~~~~~~~~~~~~~~~~~~~~~~~~~~~~~~~~~~~~~~~~~~~~~~~~~~~~
+ CategoryInfo : セキュリティ エラー: (: ) []、PSSecurityException
+ FullyQualifiedErrorId : UnauthorizedAccess
PowerShellから次のコマンドを実行します。
Set-ExecutionPolicy RemoteSigned -Scope CurrentUser -Forceこれで次回以降からはエラーが発生しなくなります。
Conda環境について
通常のコマンドプロンプトやPowerShellからAnacondaのコマンドを実行したいときは、Conda環境を有効化する必要があります。
Conda環境を有効にするには次のコマンドを実行します。
conda activateこのコマンドを実行するとConda環境を有効化して、Anacondaが提供するpythonコマンドなどが使用できるようになります。
また、Conda環境を無効化(終了)するには次のコマンドを実行します。
conda deactivateConda環境の自動起動設定
Anacondaをインストールした直後ではコマンドプロンプトやPowerShellを起動するとConda環境がデフォルトで有効化されています。
コマンドプロンプトやPowerShellを起動した時に以下のように「(base)」と表示されている場合はConda環境が有効になっています。
(base) C:\Users\user1>
後述するコマンドを実行することでConda環境の自動起動の設定を切り替えることができます。
Conda環境を自動的に有効にするには次のコマンドを実行します。
conda config --set auto_activate_base trueConda環境が自動的に有効にならないようにするには次のコマンドを実行します。
conda config --set auto_activate_base falsePythonの実行
これでPythonの環境が整いましたので、いよいよPythonを実行してみましょう。
PowerShellを起動して、Conda環境を有効化します。
pythonコマンドでPythonを起動します。
(base) PS C:\Users\user1> pythonPythonが起動するので「Hello, Python!!」の文字列を画面に表示してみましょう。
次のようなコードを入力します。
>>> print("Hello, Python!!")以下のように「Hello, Python!!」が表示されました!
Hello, Python!!
>>>お疲れ様でした!
まとめ
AnacondaでPythonの実行環境を作成しました。
AnacondaではPython本体の他にも非常に便利な「Jupyter Notebook」というツールもインストールされます。
これからPythonの学習をしていきたい方はJupyter Notebookを利用して学習を進めることをオススメします。
次回はPythonの便利なツールである「Jupyter Notebook」の使い方について解説したいと思います。
当ブログではWordPressテーマにSWELLを使用しています。

