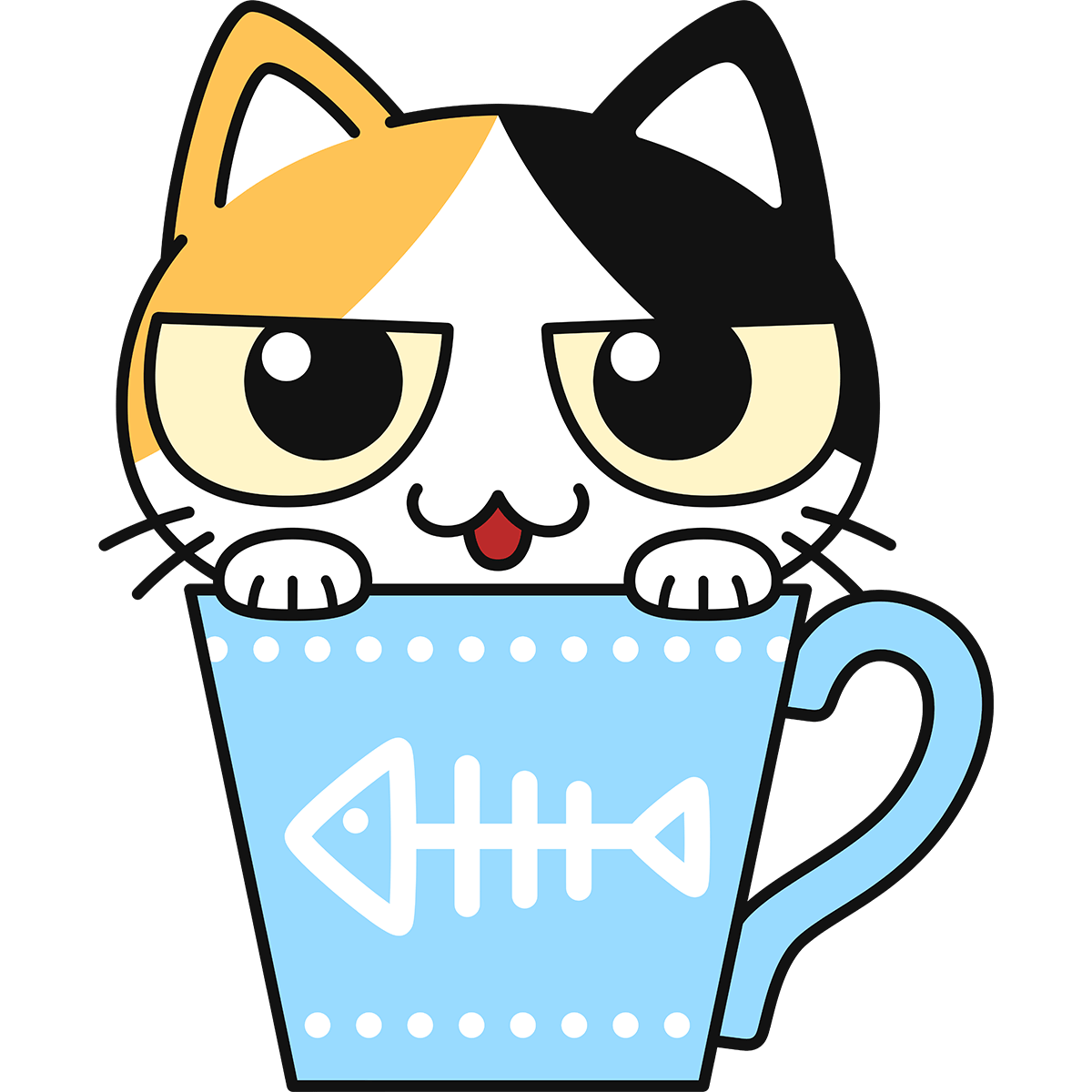
Docker使ってますか?
Dockerは超便利なので、この機会にインストールしてみましょう!
Dockerはすごく便利なのでプログラミングをする環境には是非インストールしておきたいツールになってます。
この記事では、まだDockerを使ったことがない人向けにWindows環境でDockerをインストールする方法を解説していきます!
Macの方はこちらをチェックしてみて下さい。


Dockerとは?


Docker社が開発している、コンテナ型の仮想環境を作成するためのソフトウェアです。
従来の仮想マシン(VirtualBoxなど)では仮想環境を作成するために別途OSのインストールが必要になりますが、Dockerでは今お使いのOS上に手軽に仮想環境を構築できます。
Dockerでは、Dockerfileと呼ばれる設定ファイルに作成したい仮想環境(WebサーバーやDBサーバー)を定義するだけで簡単に環境を構築することができます。
こちらで詳しくDockerを使ったWebサーバーやDBサーバーの構築手順を紹介していますのでチェックしてみて下さい。
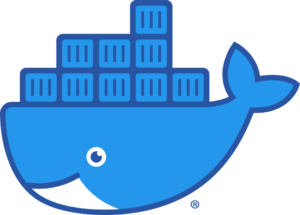
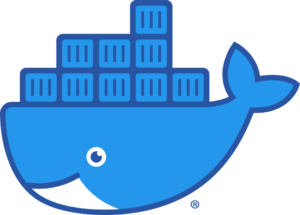
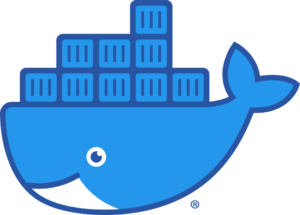
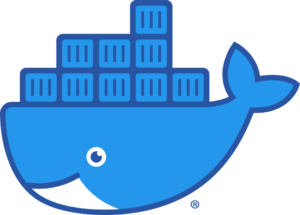
インストール要件を確認する


Windows環境でDockerを使用するためには、Docker Desktopをインストールします。
ただ、OSのバージョンによってはインストールすることができませんので、まずはインストールができるのか、OSの要件を確認します。
OSのバージョンがWindows10 Pro以降の64ビット版であればDocker Desktopをインストールできます。
もし上記と異なる場合は、Docker Toolboxというツールをインストールしますので、こちらの手順へ進んで下さい。
Docker Desktopをインストールする
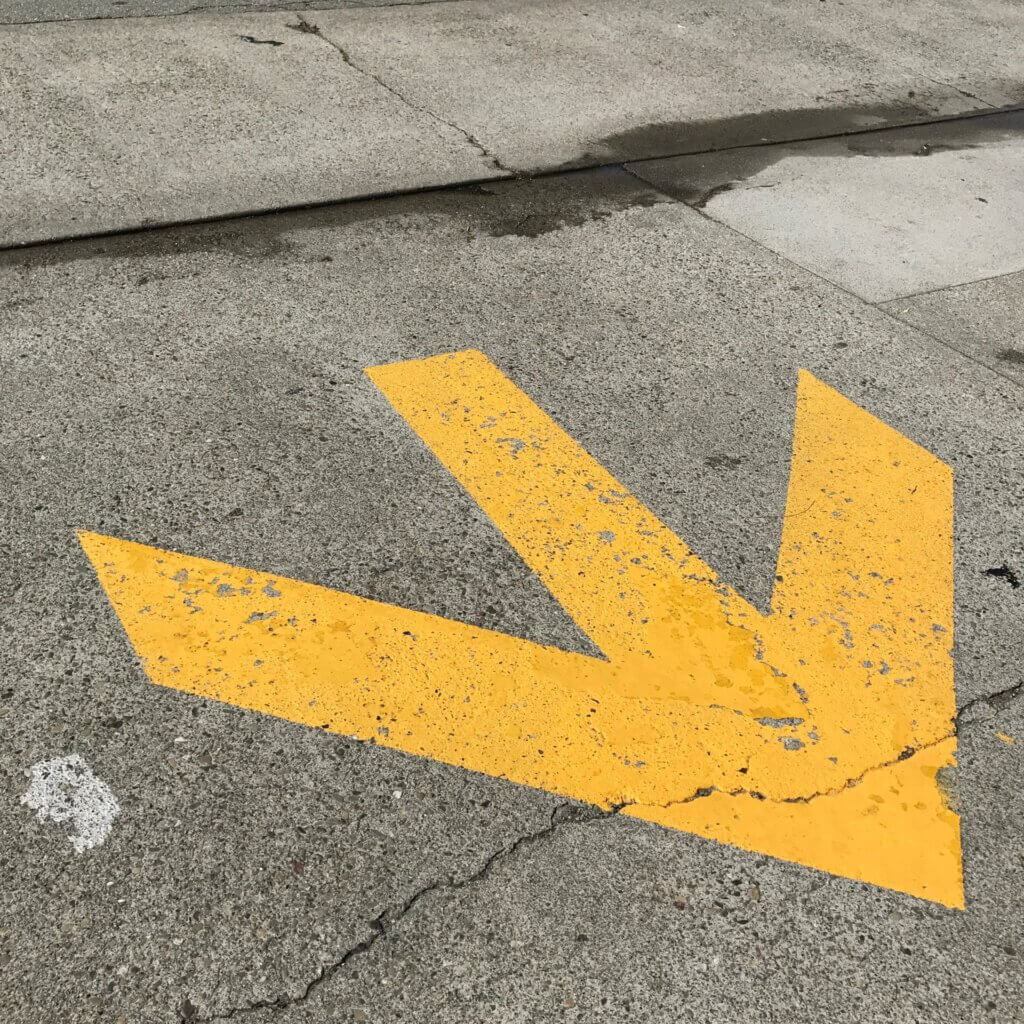
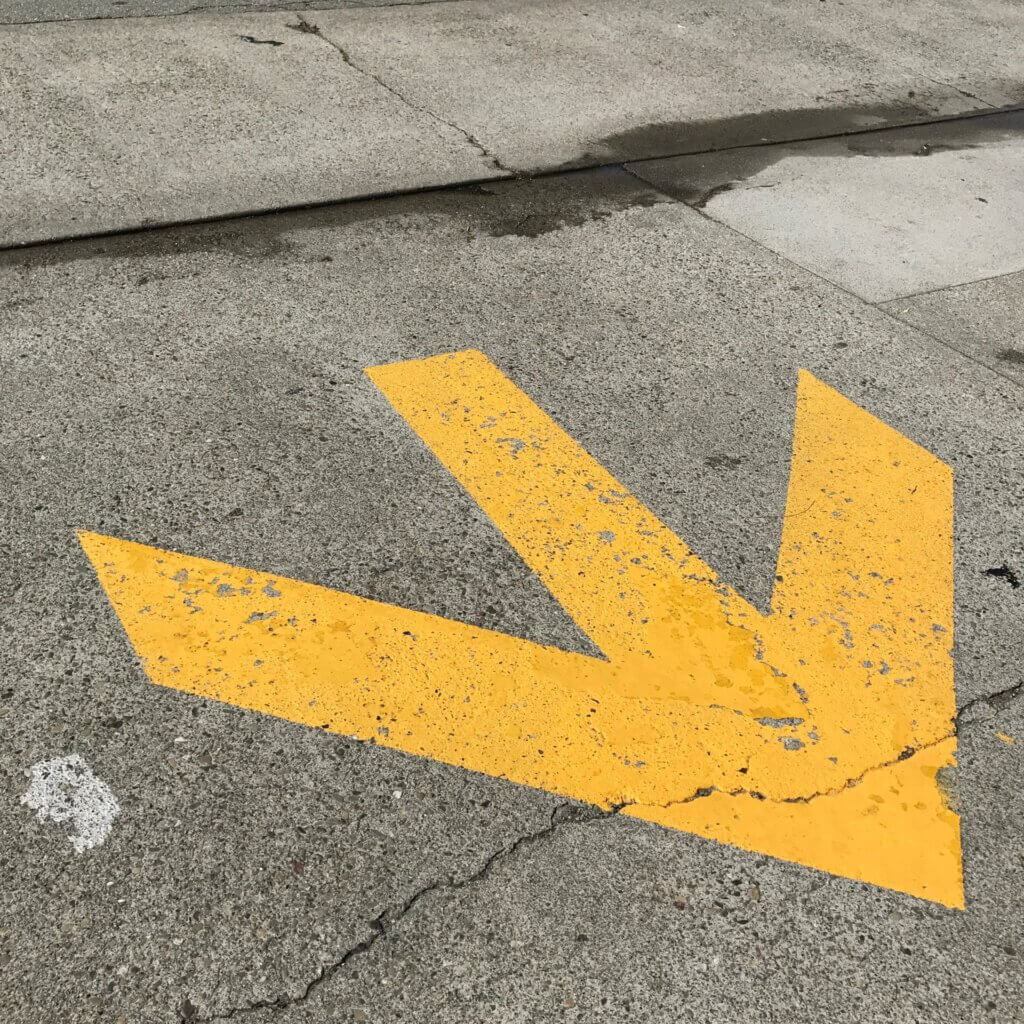
インストーラーのダウンロードとインストール
Docker公式サイトへ移動します。
ページ上段のメニューから「Developers」をクリックします。
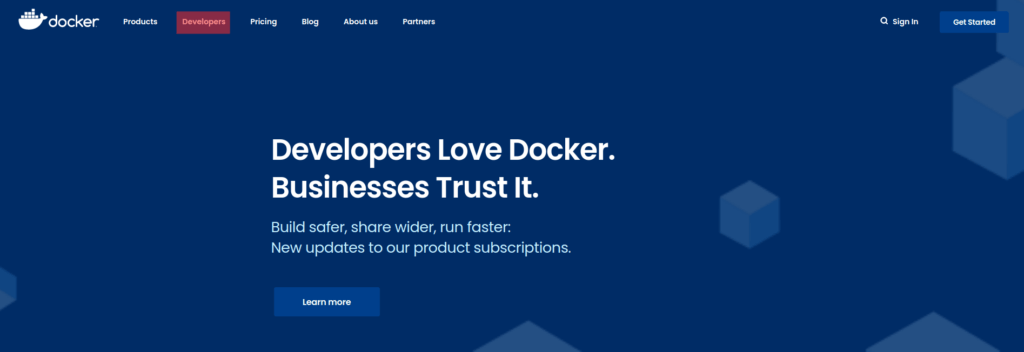
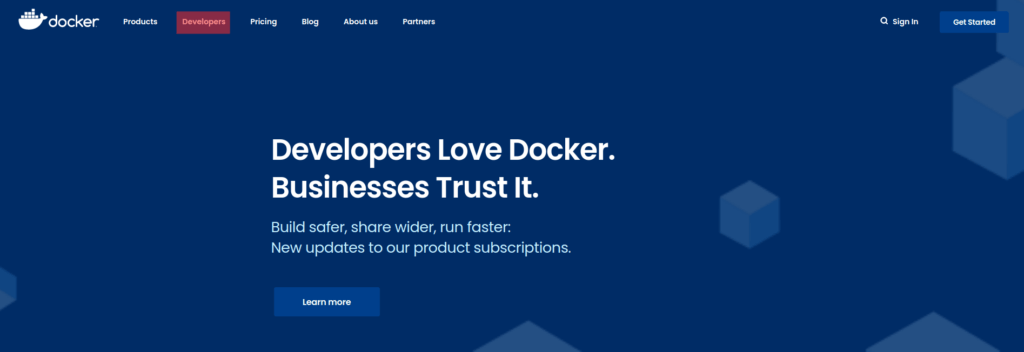
Docker Desktopのインストーラーをダウンロードします。
「Download for Windows」をクリックするとダウンロードが始まります。
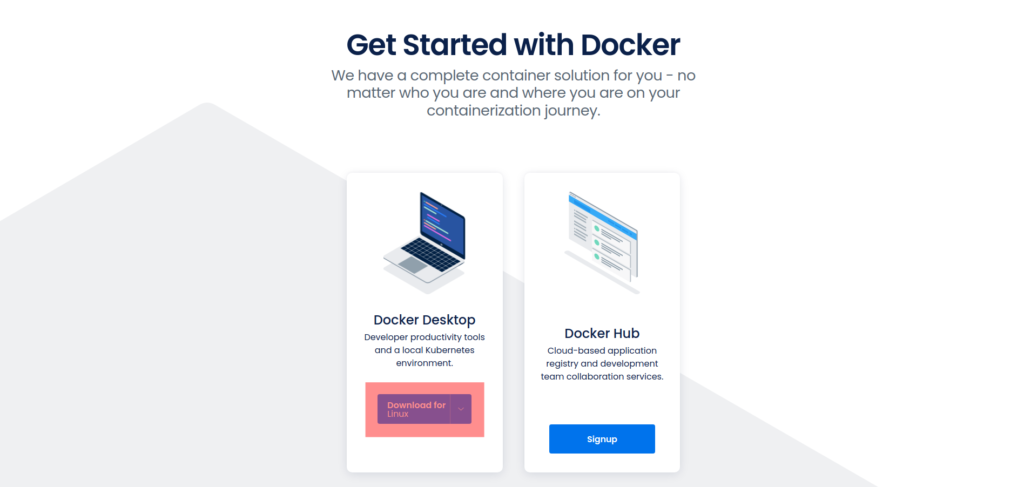
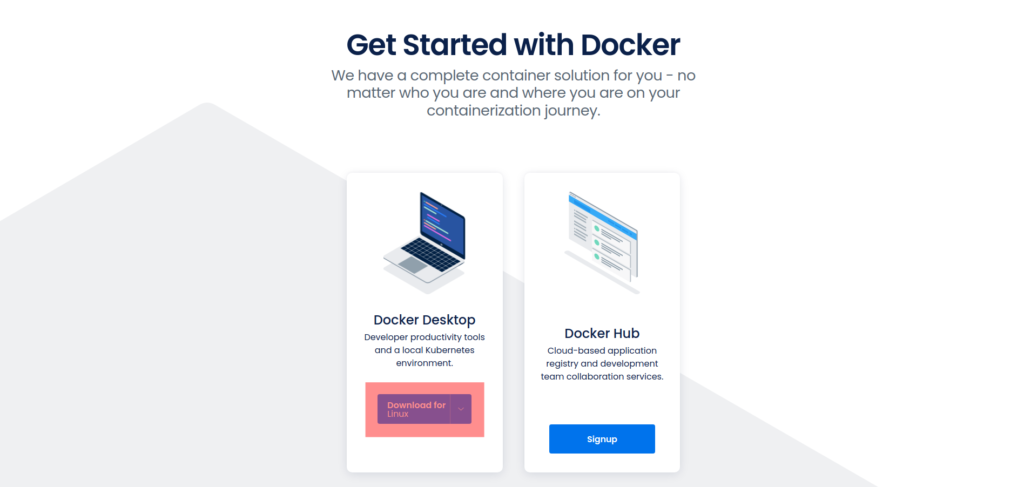
「Docker Desktop Installer」というファイルがダウンロードされるので、ダブルクリックで起動します。
「このアプリがデバイスに変更を加えることを許可しますか?」とメッセージがでることがありますが、「はい」をクリックして先に進めます。
「Configuration」の画面で「OK」をクリックするとインストールが開始されます。
インストールが完了したら「再起動」します。
再起動後、Dockerのアプリケーションが自動で起動して、Dockerが使えるようになります。
Docker Desktopの動作確認
左下の「検索」から「windows power shell」と入力して「Power Shell」を起動します。
次に「docker run hello-world」と入力してEnterキーを押します。
「Hello from Docker!」と表示されれば、Docker Desktopの動作確認は完了です。
お疲れ様でした!
Docker Toolboxをインストールする


インストーラーのダウンロードとインストール
こちらのgithubのURLにアクセスします。
以下のページに「DockerToolbox-19.03.1.exe」というインストーラーがありますので、こちらをダウンロードします。
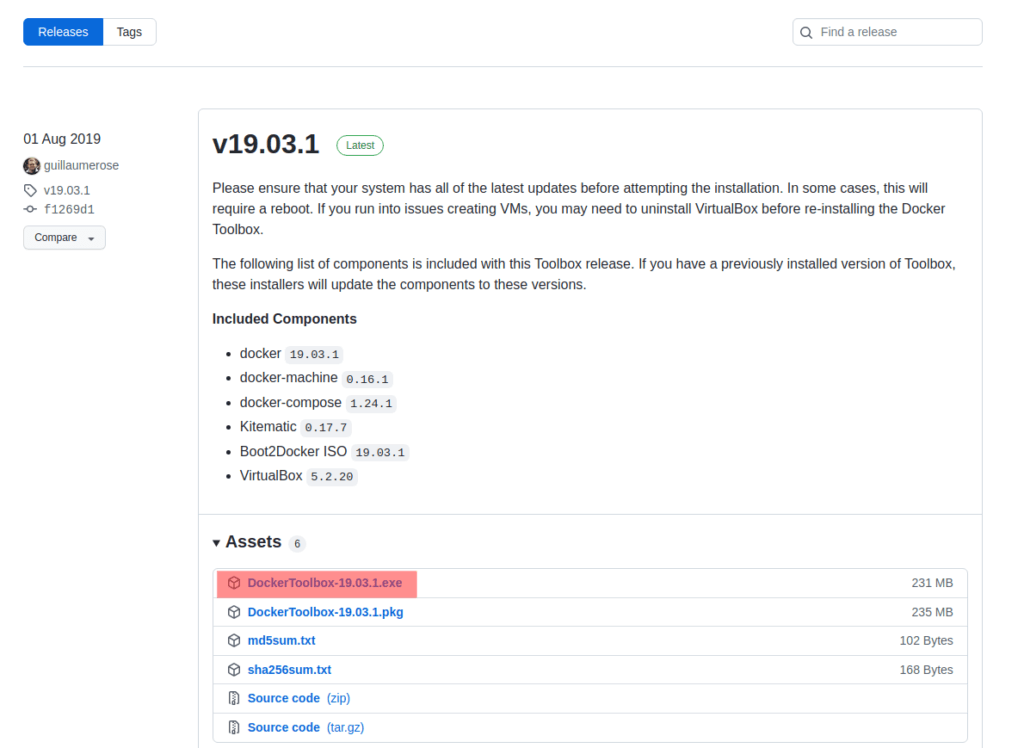
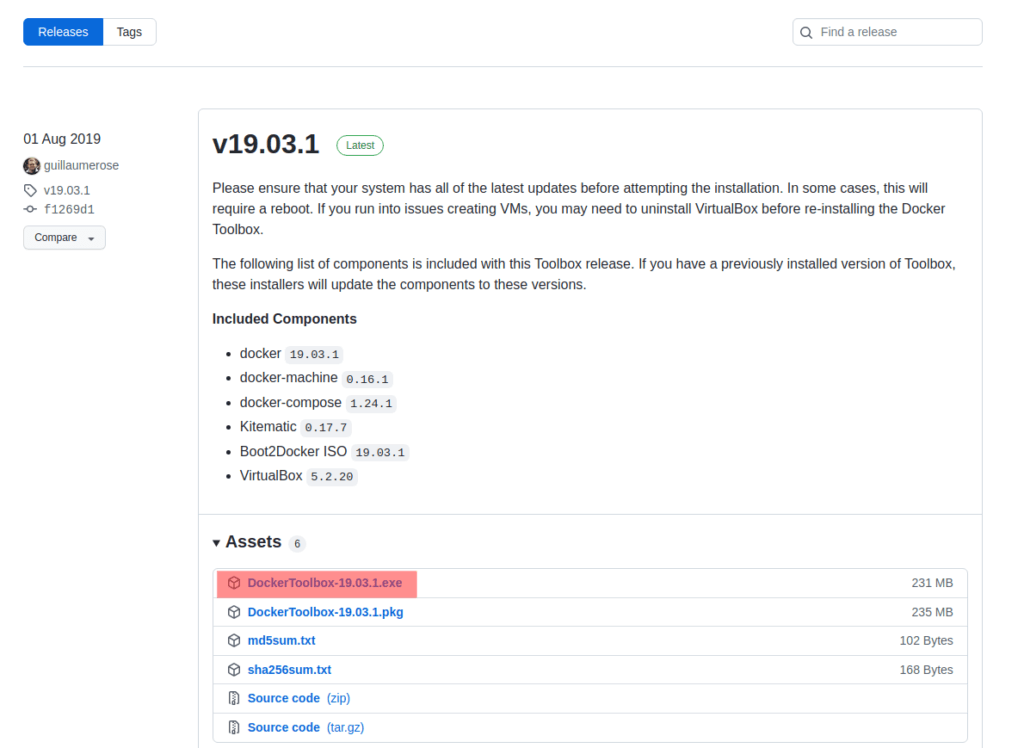
ダウンロードが終わったら、ダブルクリックしてインストーラーを起動します。
「デバイスに変更を加えることを許可しますか?」というメッセージがでることがありますが、「はい」をクリックして進めて下さい。
あとはインストーラーに従い、「Next」をクリックしていけば問題ありません。
最後に「Finish」をクリックしてインストールは完了です。
Docker Toolboxの動作確認
インストール後にデスクトップに生成された「Docker Quickstart Terminal」 から起動します。
初回の起動ではDockerが使用する仮想マシンを「Virtual Box」という仮想化ソフトを使って作成するので少し時間がかかります。
正常に起動するとクジラのアスキーアートが表示されて、コマンドの入力を待ち受けている状態になりますので、「docker version」と入力してEnterキーを押します。
Dockerのバージョン情報が表示されれば正常に動作しています!
お疲れ様でした!
