
Docker使ってますか?
Dockerは超便利なので、この機会にインストールしてみましょう!
Dockerはすごく便利なのでプログラミングをする環境には是非インストールしておきたいツールになってます。
この記事では、まだDockerを使ったことがない人向けにMac環境でDockerをインストールする方法を解説していきます!
Windowsの方はこちらをチェックしてみて下さい。


Dockerとは?


Docker社が開発している、コンテナ型の仮想環境を作成するためのソフトウェアです。
従来の仮想マシン(VirtualBoxなど)では仮想環境を作成するために別途OSのインストールが必要になりますが、Dockerでは今お使いのOS上に手軽に仮想環境を構築できます。
Dockerでは、Dockerfileと呼ばれる設定ファイルに作成したい仮想環境(WebサーバーやDBサーバー)を定義するだけで簡単に環境を構築することができます。
こちらで詳しくDockerを使ったWebサーバーやDBサーバーの構築手順を紹介していますのでチェックしてみて下さい。
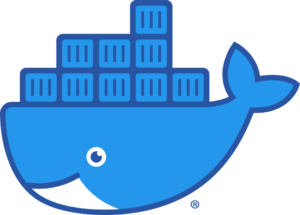
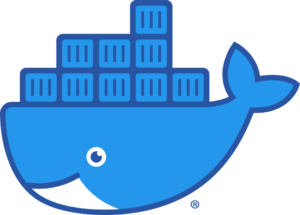
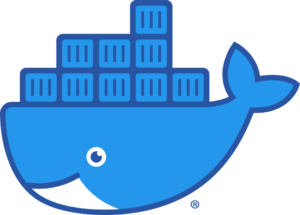
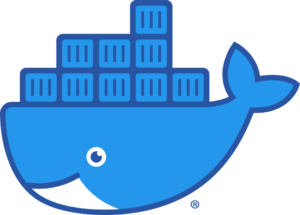
インストール要件を確認する


Mac環境でDockerを使用するためには、Docker Desktopをインストールします。
ただ、OSのバージョンによってはインストールすることができませんので、まずはインストールができるのか、OSの要件を確認します。
Macのハードウェアが2010年以降のモデルであること。
mac OSのバージョンが10.13以上であること。
この2つの要件を満たしていればDocker Desktopをインストールすることができます。
もしOSバージョンが古い場合は、アップデートしてからインストールしましょう。
Docker Desktopをインストールする
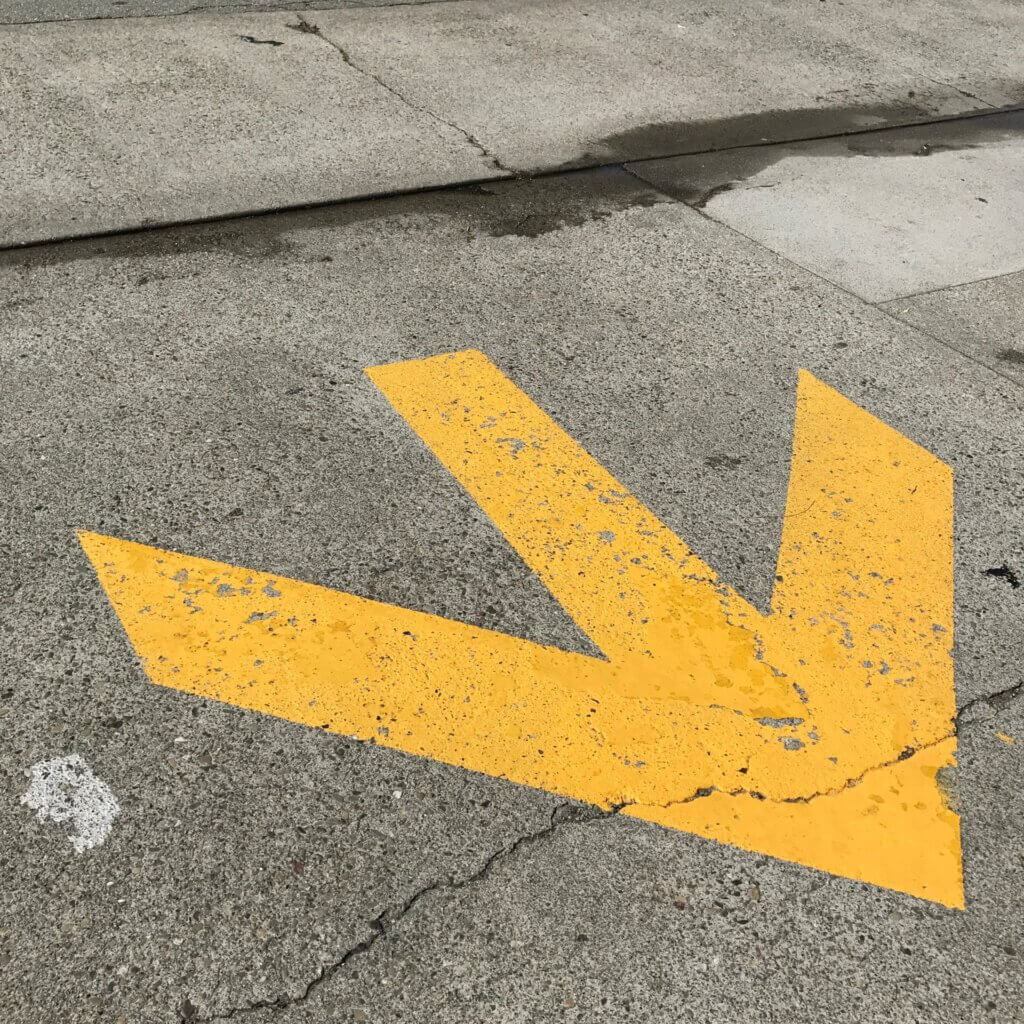
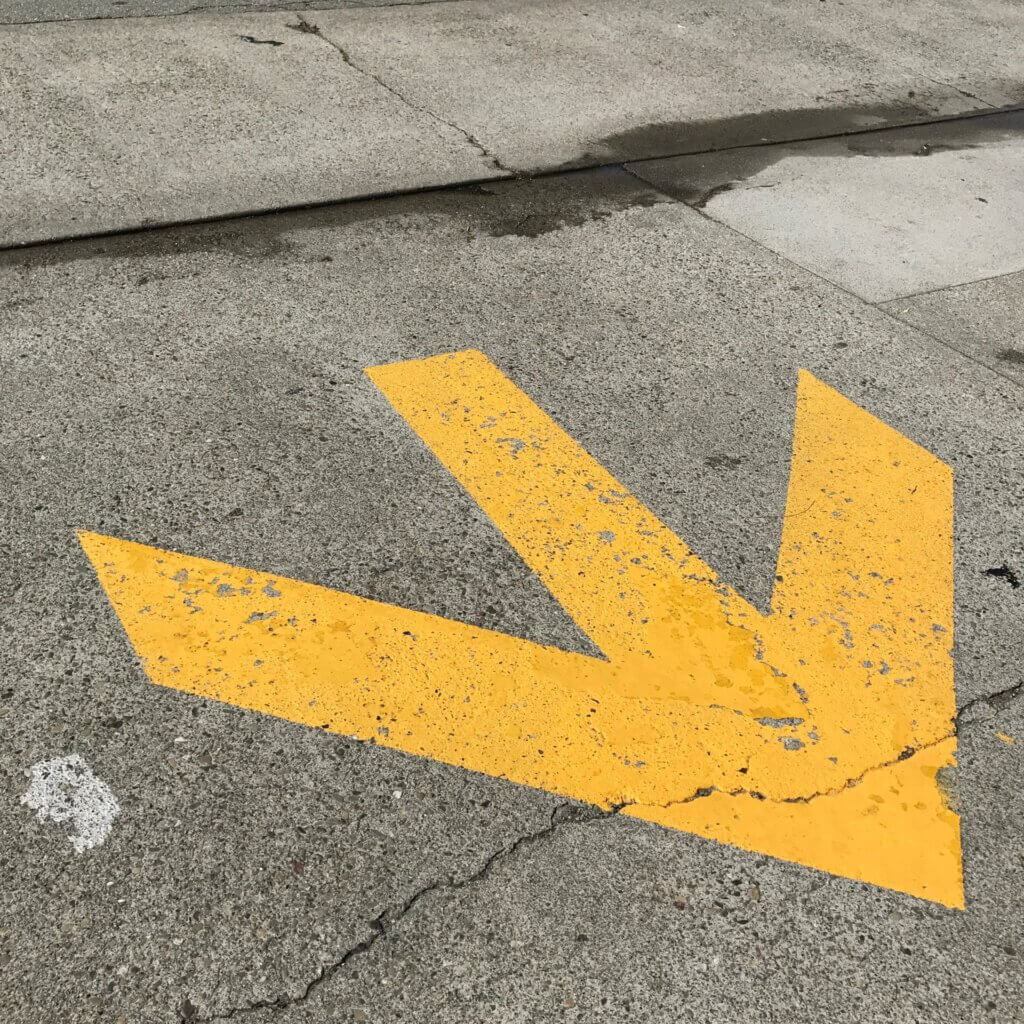
インストーラーのダウンロードとインストール
Docker公式サイトへ移動します。
ページ上段のメニューから「Developers」をクリックします。
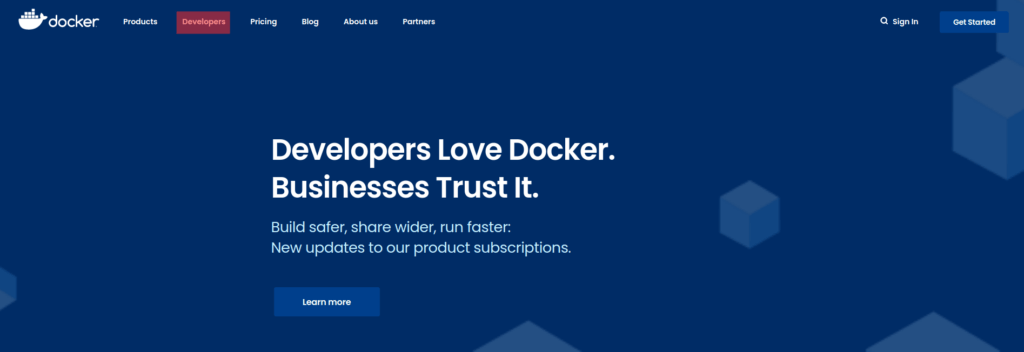
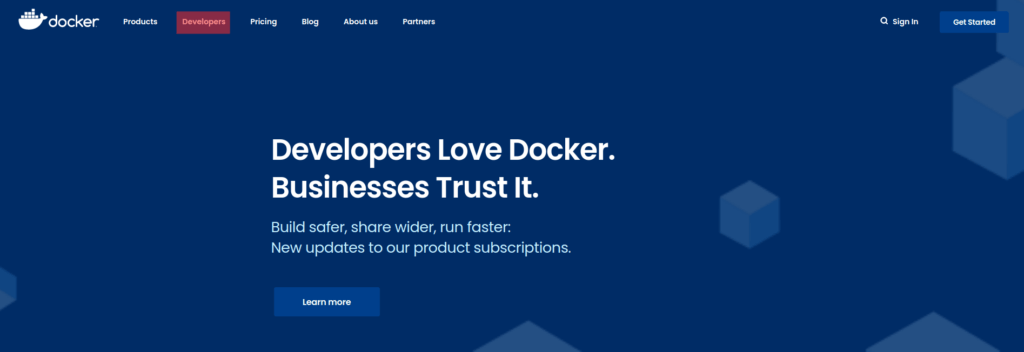
Docker Desktopのインストーラーをダウンロードします。
Macの場合はCPUの種類(Intel or Apple)によってインストーラーが異なりますので、お使いのMacにあったインストーラーを選んで下さい。
CPUがIntel製の場合は、「Download for Mac – Intel Chip」をクリックして下さい。
CPUがApple製の場合は、「Download for Mac – Apple Chip」をクリックして下さい。
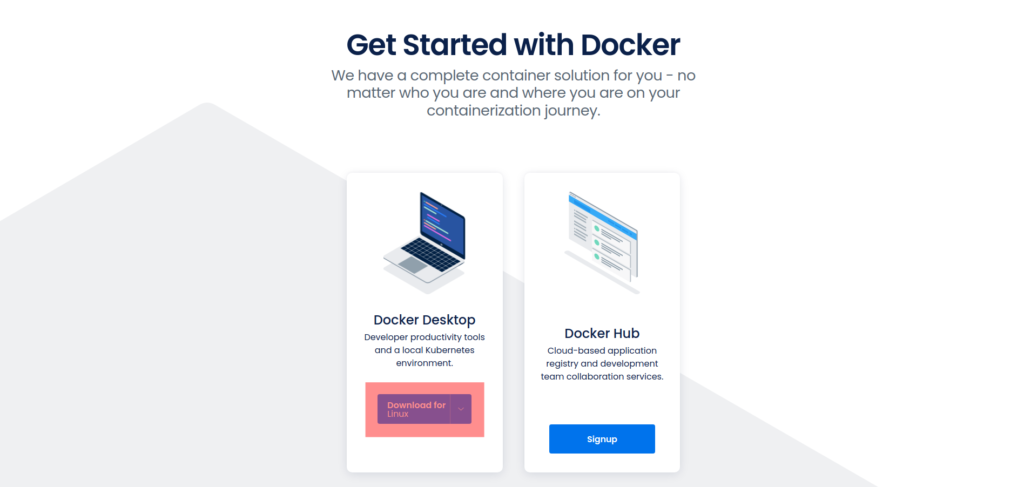
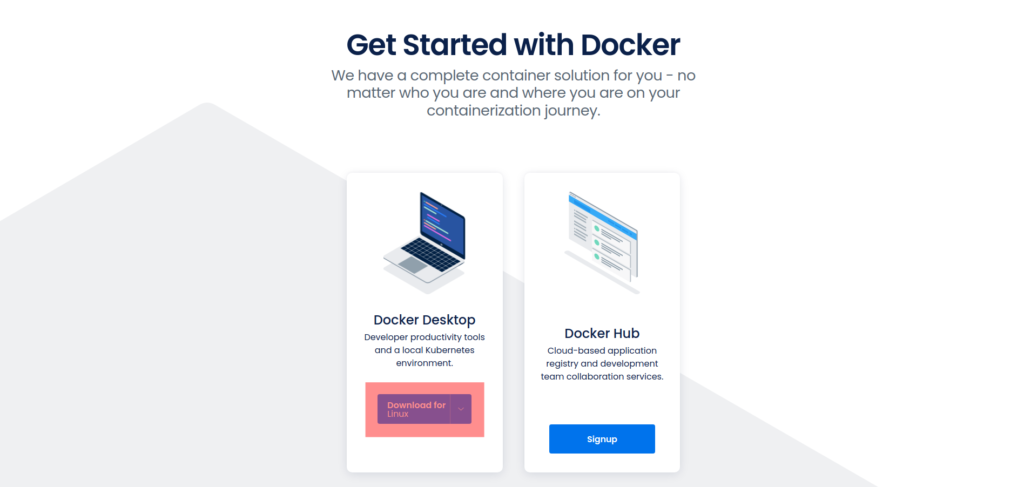
「Docker.dmg」というファイルがダウンロードされるので、ダブルクリックしてインストールします。
Dockerのアイコンをドラッグ&ドロップで「Applications」へコピーして下さい。
コピーが完了したら「Applications」フォルダの「Docker」をダブルクリックしてDocker Desktopを起動します。
初回起動時にダイアログメッセージが表示されますが、「開く」をクリックして先へ進めましょう。
これでインストールは完了です!
Docker Desktopの動作確認
「アプリケーション」フォルダの「ユーティリティ」の中に「ターミナル」というソフトウェアがあるのでダブルクリックで起動します。
ターミナルから「docker run hello-world」と入力してEnterキーを押します。
「Hello from Docker!」と表示されれば、Docker Desktopの動作確認は完了です。
お疲れ様でした!
当ブログではWordPressテーマにSWELLを使用しています。

